Nous allons de le chapitre qui suit présenter l’installation de Proxmox VE sur notre mini PC qui servira de nœud principal de notre cluster.
Préparation
-
Téléchargez l’image ISO de Proxmox VE sur le site officiel. Version 8.2-2 au moment de la rédaction de cet article
-
Créez une clé USB bootable avec l’ISO en utilisant un outil comme Balena Etcher, Rufus ou Ventoy.
Exemple avec Ventoy (permet de placer plusieurs image ISO sur une même clé USB)
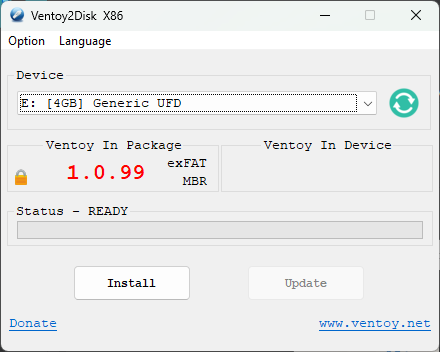 Cliquer sur le bouton”Install”
Cliquer sur le bouton”Install”
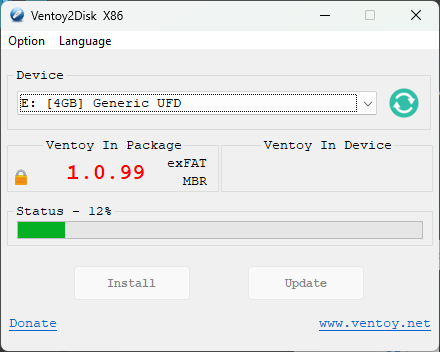 A l’issue de l’installation de Ventoy, un nouveau lecteur vide doit apparaître. Déposer l’image ISO de Proxmox VE via l’explorateur de fichier dans ce lecteur.
A l’issue de l’installation de Ventoy, un nouveau lecteur vide doit apparaître. Déposer l’image ISO de Proxmox VE via l’explorateur de fichier dans ce lecteur. -
Configurez le BIOS du mini PC pour
- activer la virtualisation (VT-x pour Intel ou AMD-V pour AMD)
- désactiver le secure boot (pour les anciennes version de Proxmox… pour les nouvelles cela n’est plus nécessaire)
- s’assurer que l’ordre de boot est bien en premier sur la clé USB
Installation
Prérequis : vous disposez d’une clé USB bootable avec Proxmox VE et un PC ou mini PC pour accueillir cet hyperviseur.
-
Démarrez le mini PC sur la clé USB bootable et sélectionnez dans le menu de démarrage Ventoy l’image ISO sur laquelle vous souhaitez booter (
proxmox-ve_8.2-2.isoici)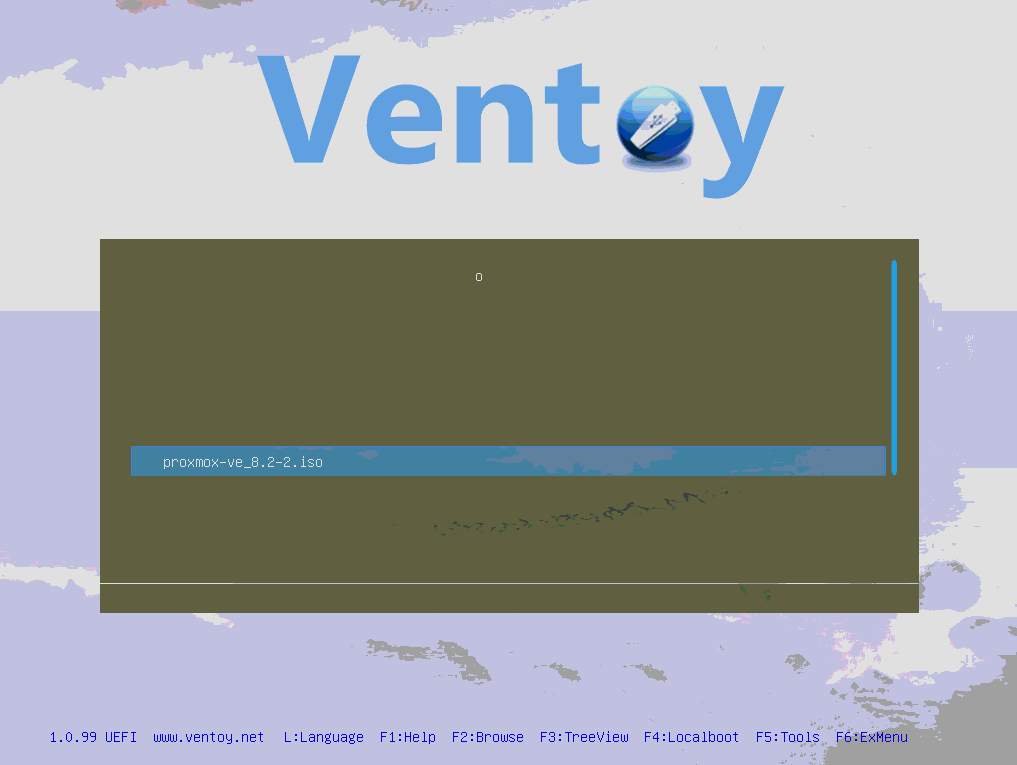
-
Choisissez ensuite “Boot in normal mode”
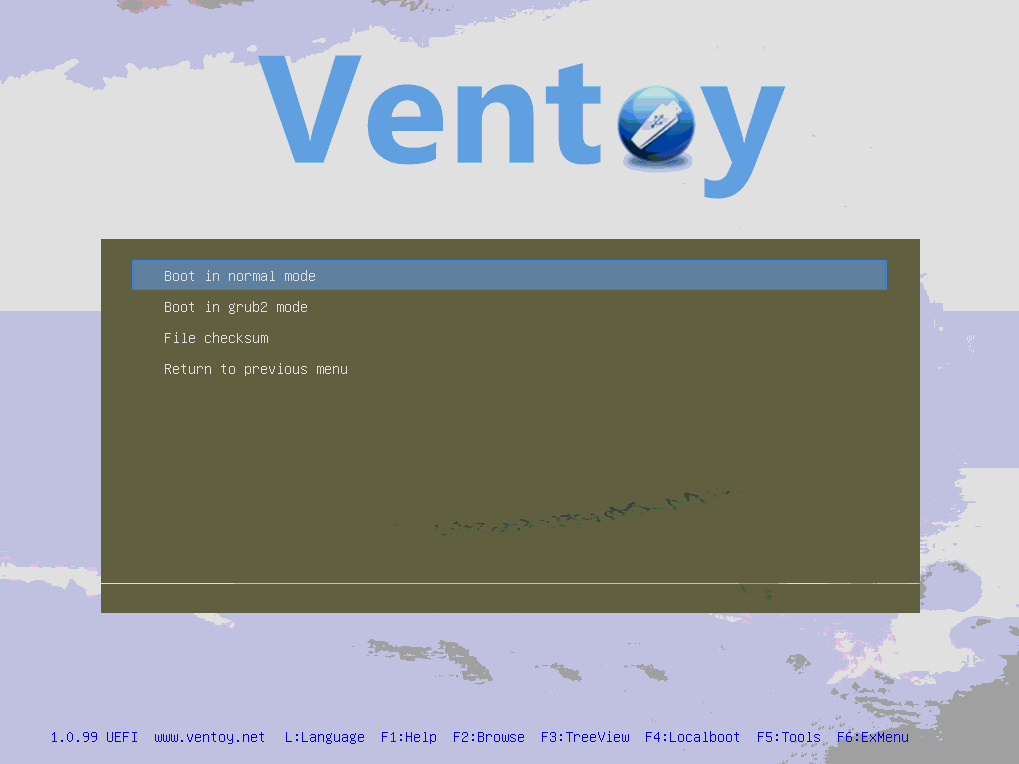
-
L’installeur Proxmox doit alors démarrer. Choisissez “Install Proxmox VE (Graphical)“.
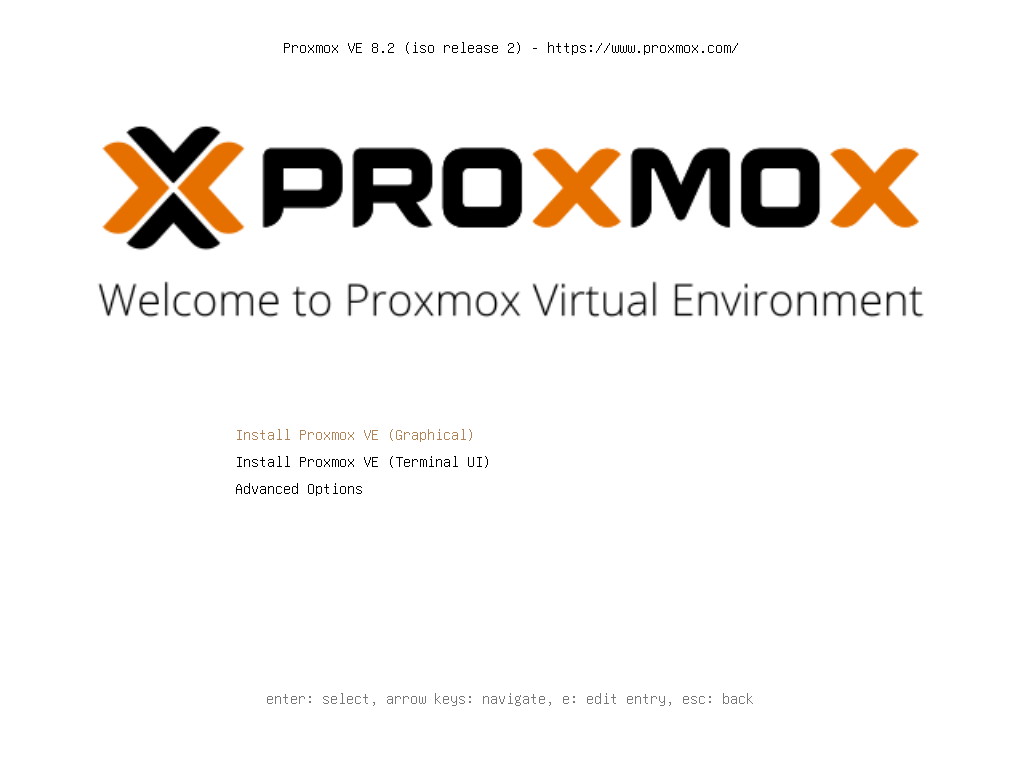 Des messages apparaissent sur la console puis la page de licence logicielle.
Des messages apparaissent sur la console puis la page de licence logicielle.
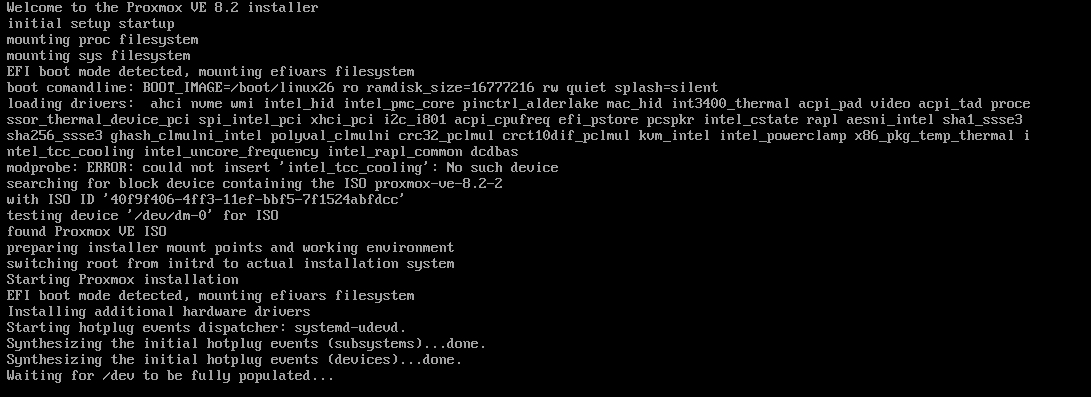
-
Acceptez la licence en cliquant en bas à droite sur “I agree”.
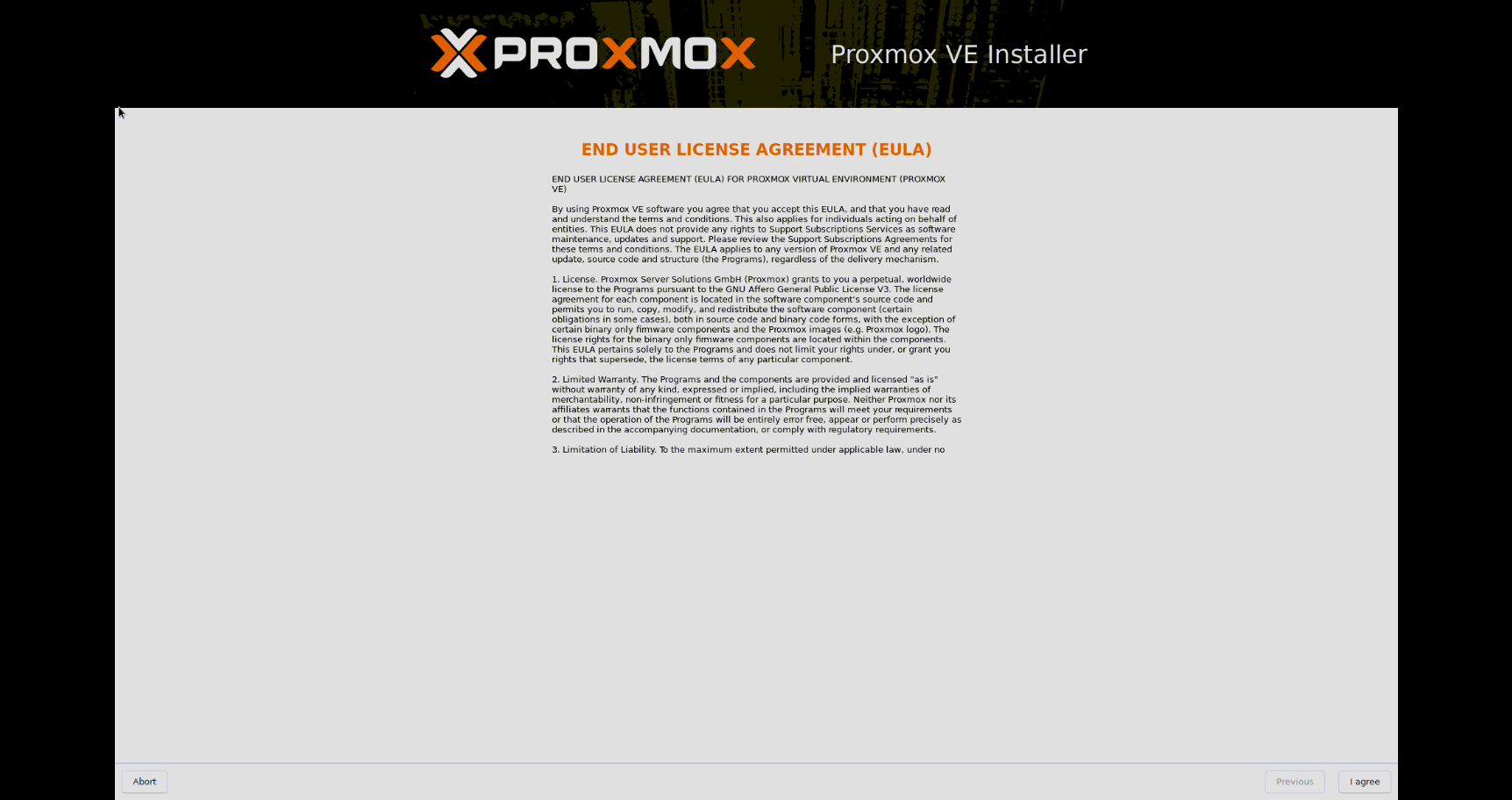
-
Choisissez le disque d’installation ainsi que le type de système de fichier
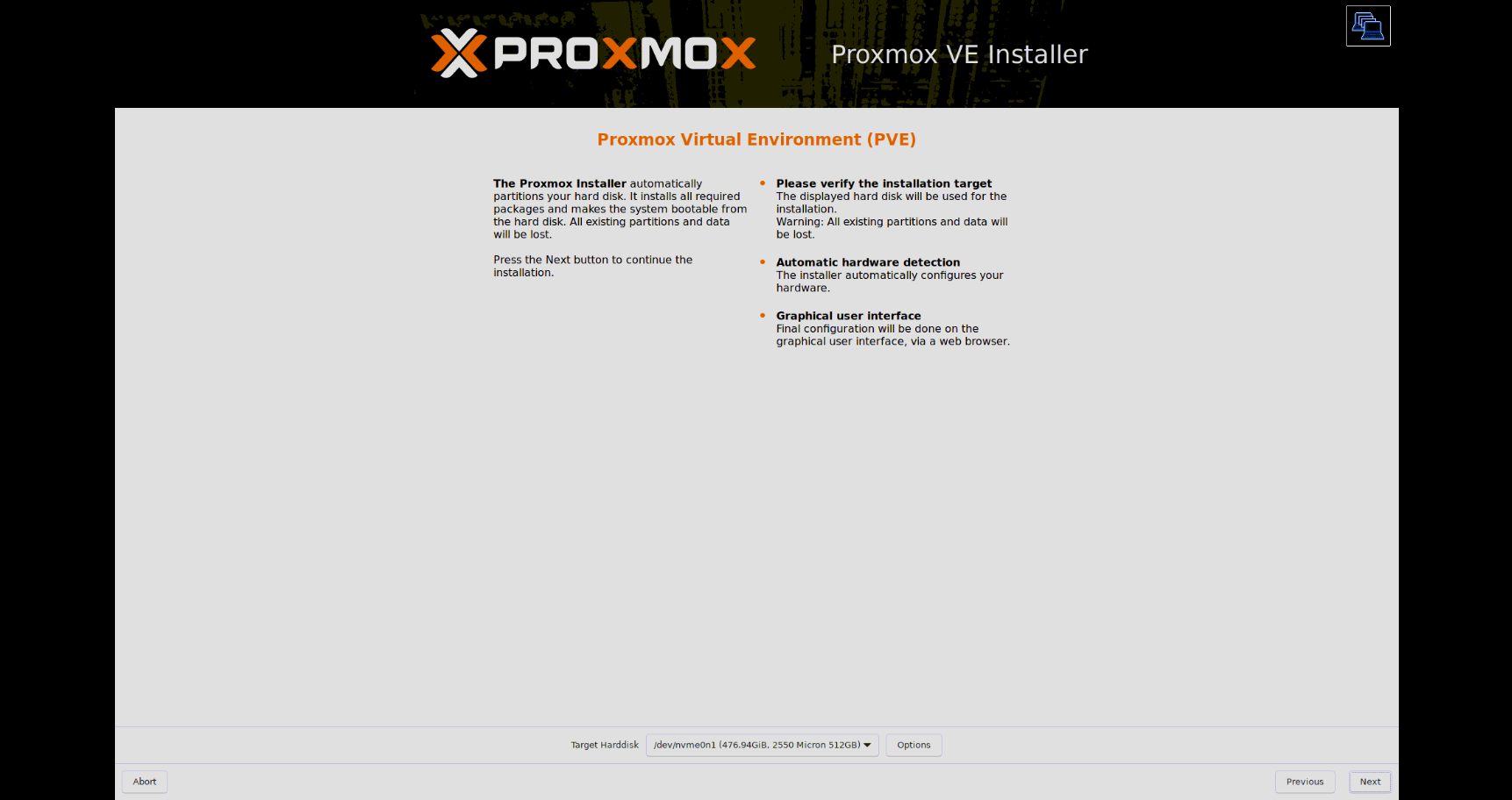
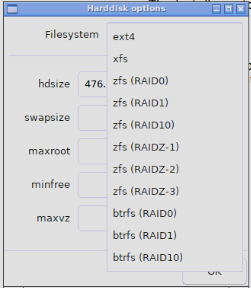 ext4 est le choix par défaut. C’est un bon choix si vous ne savez pas vraiment… zfs a quelques avantages aussi voir https://www.reddit.com/r/Proxmox/comments/1c6jzpi/ext4_or_zfs/
ext4 est le choix par défaut. C’est un bon choix si vous ne savez pas vraiment… zfs a quelques avantages aussi voir https://www.reddit.com/r/Proxmox/comments/1c6jzpi/ext4_or_zfs/
- Configurez les paramètres de base :
- Pays
- Fuseau horaire
- Clavier
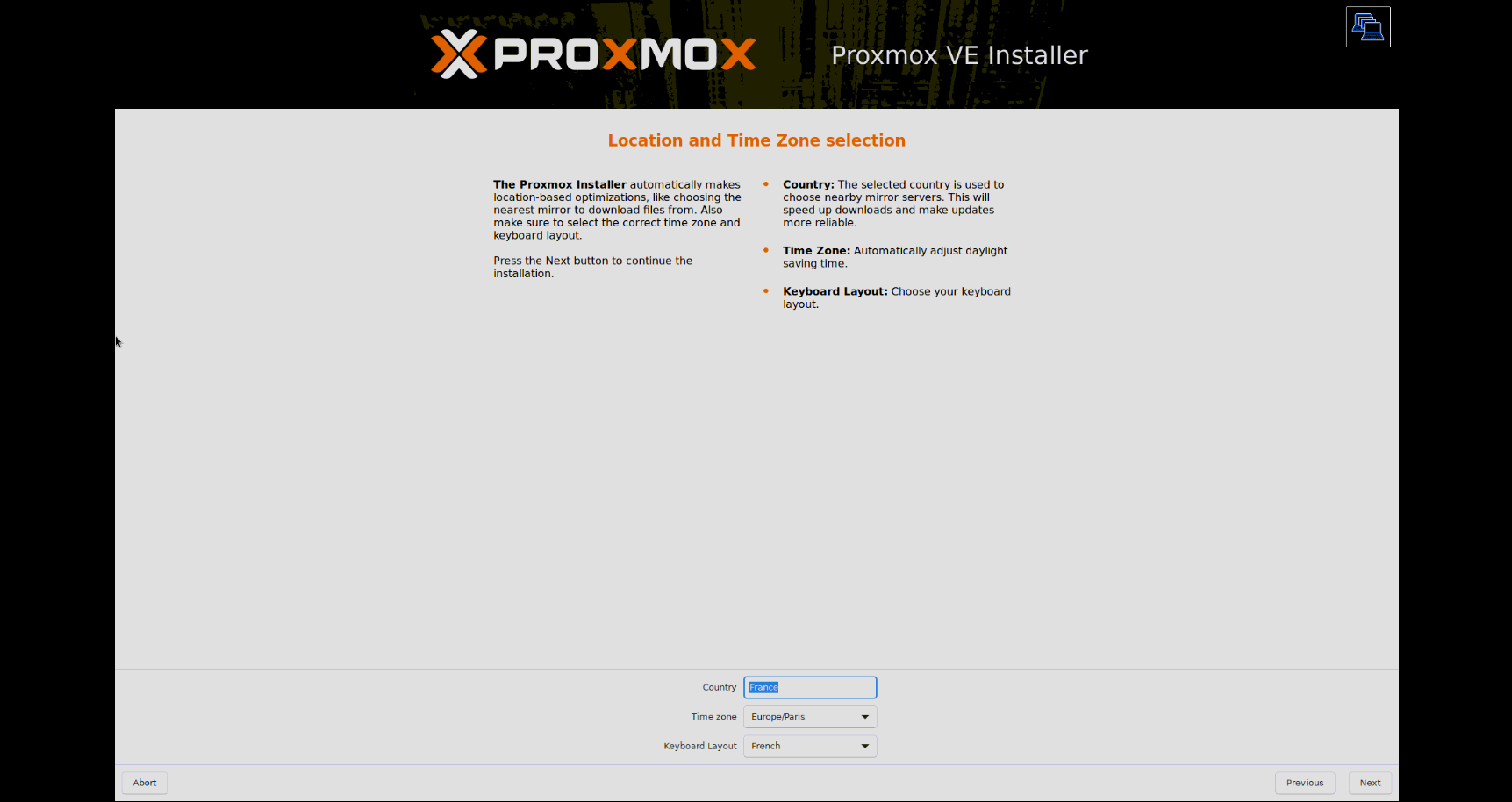
- Définir le mot de passe de l’administrateur (root) Mettez un mot de passe assez complexe 12 caractères, majuscules, minuscules, symboles) Pensez surtout à le conserver précieusement (dans un gestionnaire de mots de passe comme Bitwarden, KeePass, …) Attention essayez d’abord dans le champ Email de taper à l’abris des regards ce mot de passe et vérifier bien que ce que vous tapez est bien ce qui apparaît dans la zone ! En effet, la configuration entre clavier AZERTY et QWERTY peut poser des problèmes… (et il n’y a pas de bouton pour afficher le mot de passe)
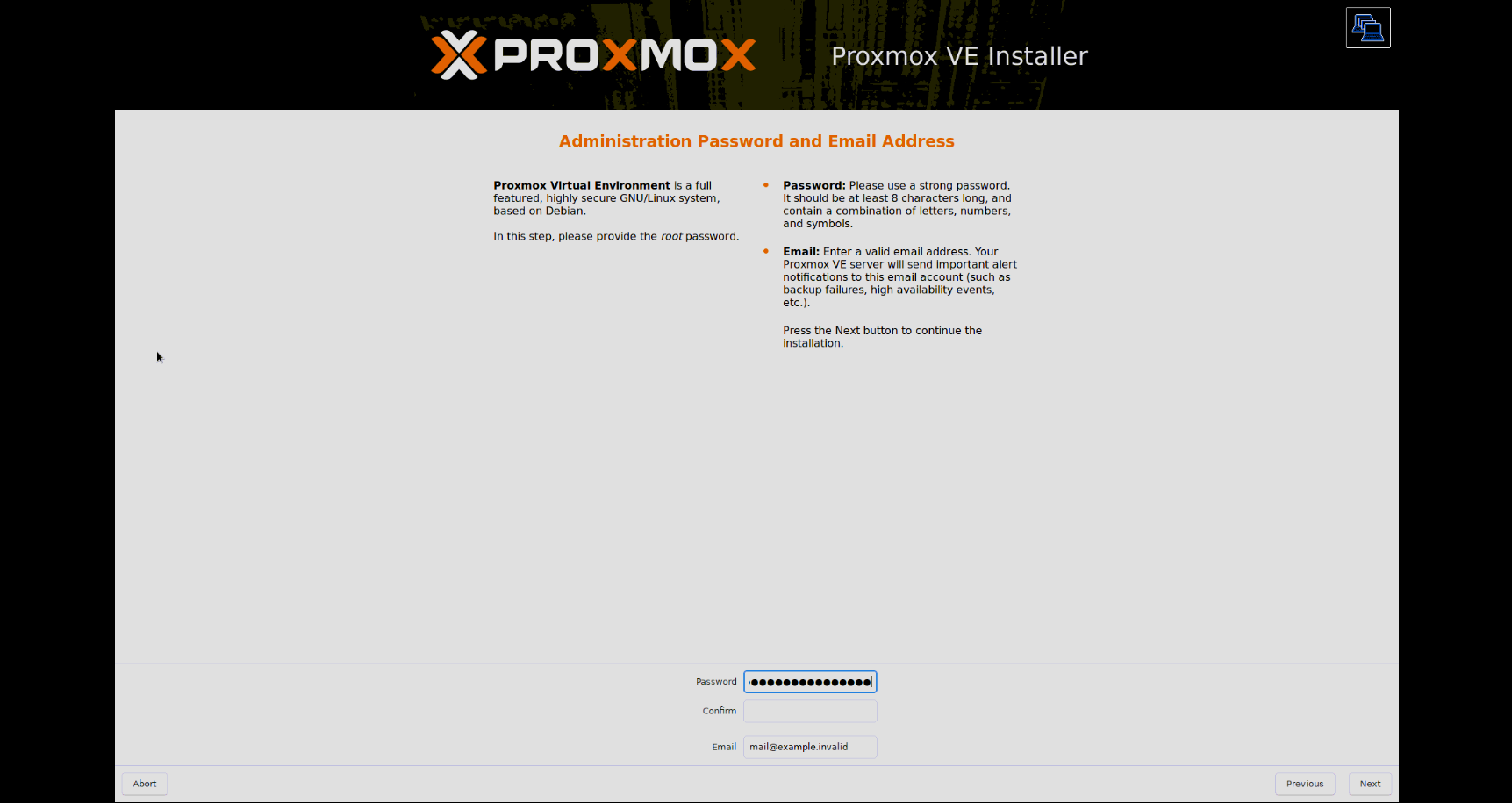 Définir également l’adresse email de l’administrateur
Définir également l’adresse email de l’administrateur
-
Configurez le réseau (IP, passerelle, DNS)
- pour ma part
- Management interface : carte réseau ethernet e1000e (et pas le WiFi !)
- Hostname (FQDN): opti-7010.local
- IP Addr (CIDR): 192.168.1.6 / 24 (soit un masque de sous-réseau 255.255.255.0)
- Gateway: 192.168.1.1
- DNS Server: 192.168.1.1
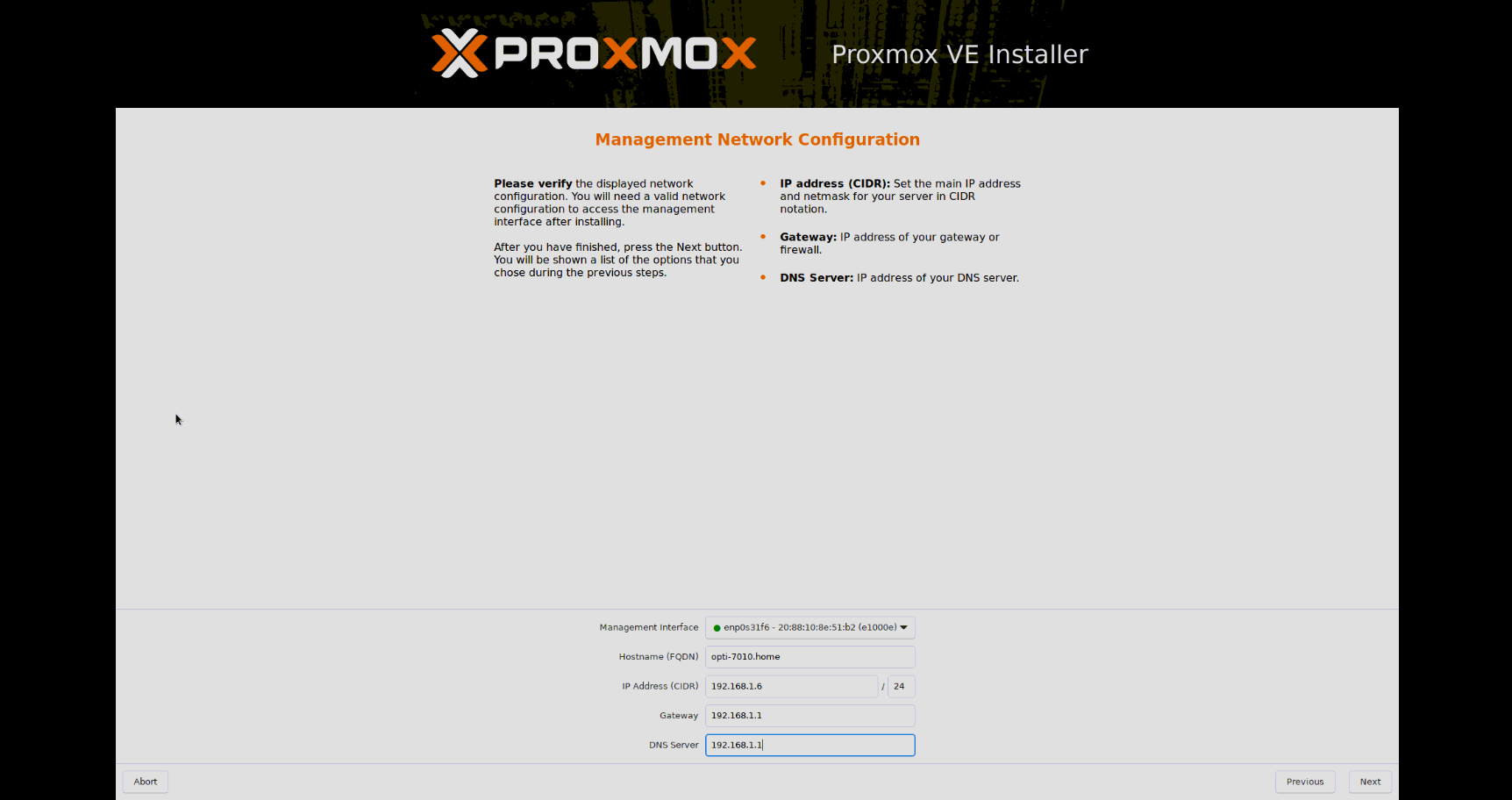
- pour ma part
-
Vérifiez attentivement le récapitulatif et lancez l’installation en cliquant sur le bouton “Install”.
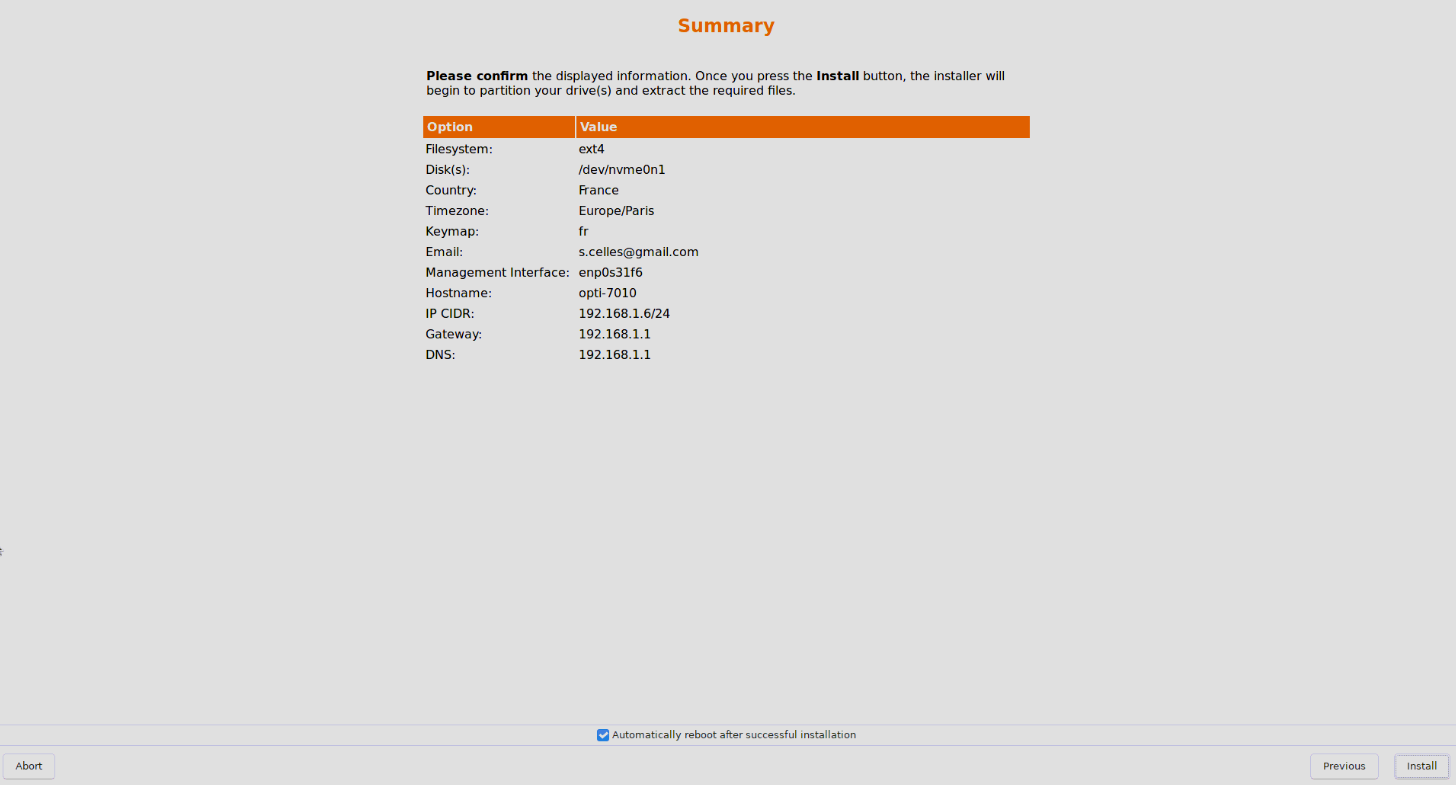
-
Si la case “Automatically reboot after successful installation” est cochée, le mini PC doit redémarrer automatiquement une fois l’installation correctement terminée.
-
La console affiche alors
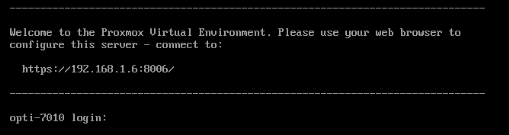
Configuration initiale
Prérequis : Votre installation de Proxmox VE s’est déroulée correctement et l’écran de votre mini PC affiche désormais
---------------------------------------------------------------------------------
Welcome to the Proxmox Virtual Environment. Please use your web browser to
configure this server - connect to:
---------------------------------------------------------------------------------
https://192.168.1.6:8006
opti-7010 login:
Vous pouvez désormais vous passer d’écran, de clavier, de souris sur cette machine. La suite se passe sur votre PC quotidien en accédant via une interface web à Proxmox VE
- Accédez à l’interface web de Proxmox via https://<IP_DU_MINI_PC>:8006
- Connectez-vous avec l’utilisateur “root” et le mot de passe défini lors de l’installation.
opti-7010 login: root
password: **************
-
Acceptez l’avertissement de sécurité du navigateur (certificat auto-signé).
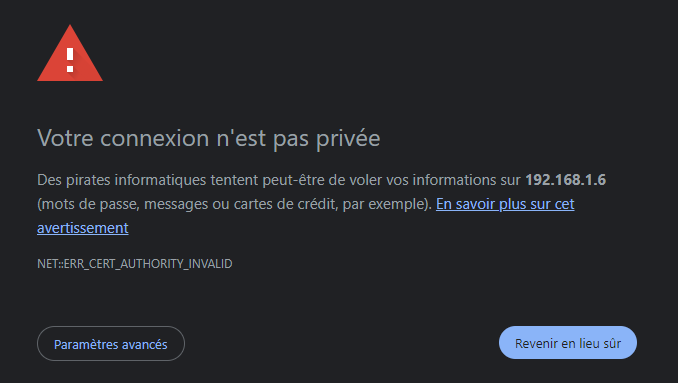
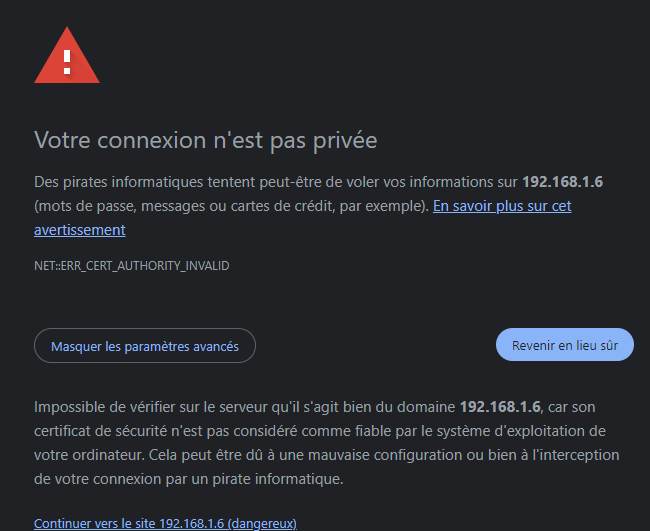
-
Changez la langue (Français - French). Saisissez le login de l’utilisateur (root) et son mot de passe. Le Realm (royaume d’authentification est Linux PAM stand authentification)
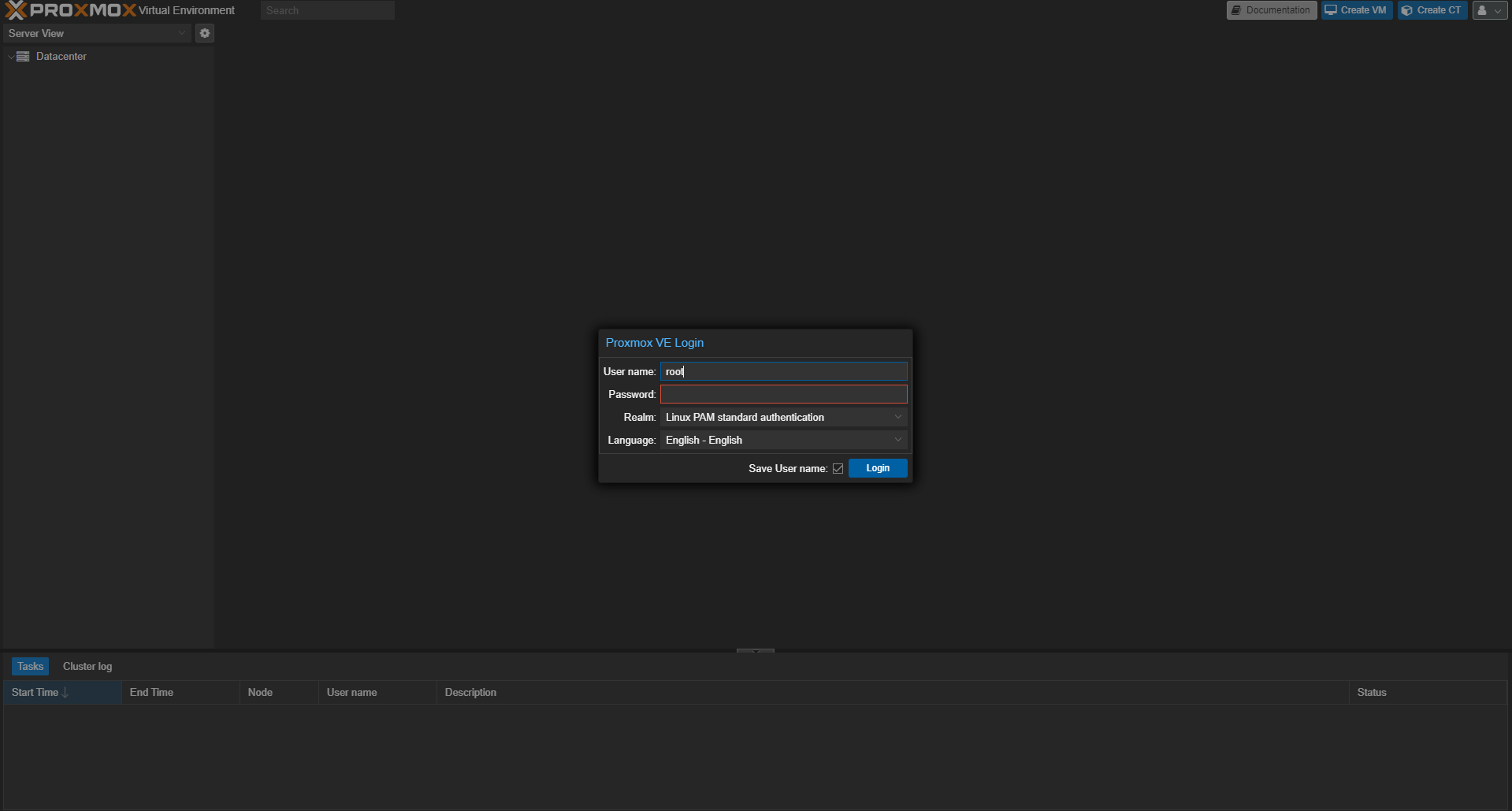
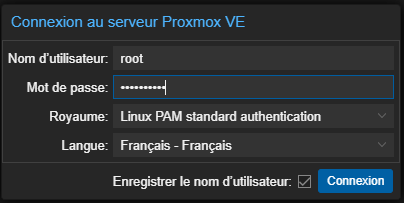
-
Vous avez désormais accès à l’interface de Proxmox VE
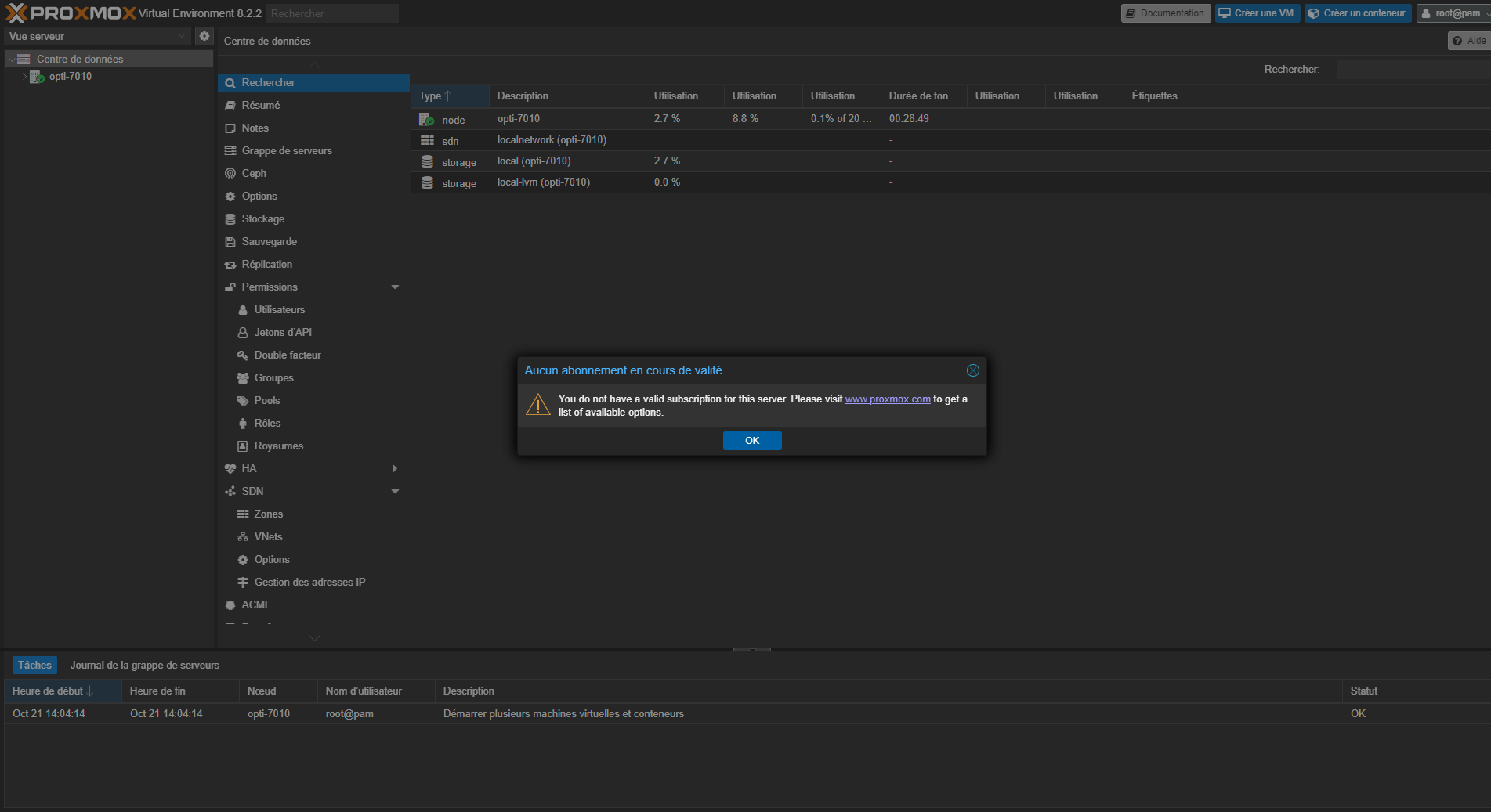 Un message vous indique qu’aucun abonnement (support pour les entreprises notamment) n’a été souscrit.
Un message vous indique qu’aucun abonnement (support pour les entreprises notamment) n’a été souscrit.
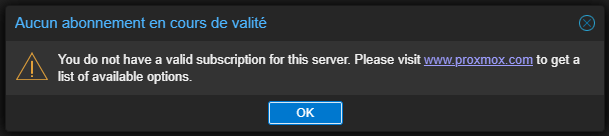
-
Sécurisation (minime)
En cliquant sur le nœud “opti-7010”, appliquez les dernières mises à jour sur votre système.
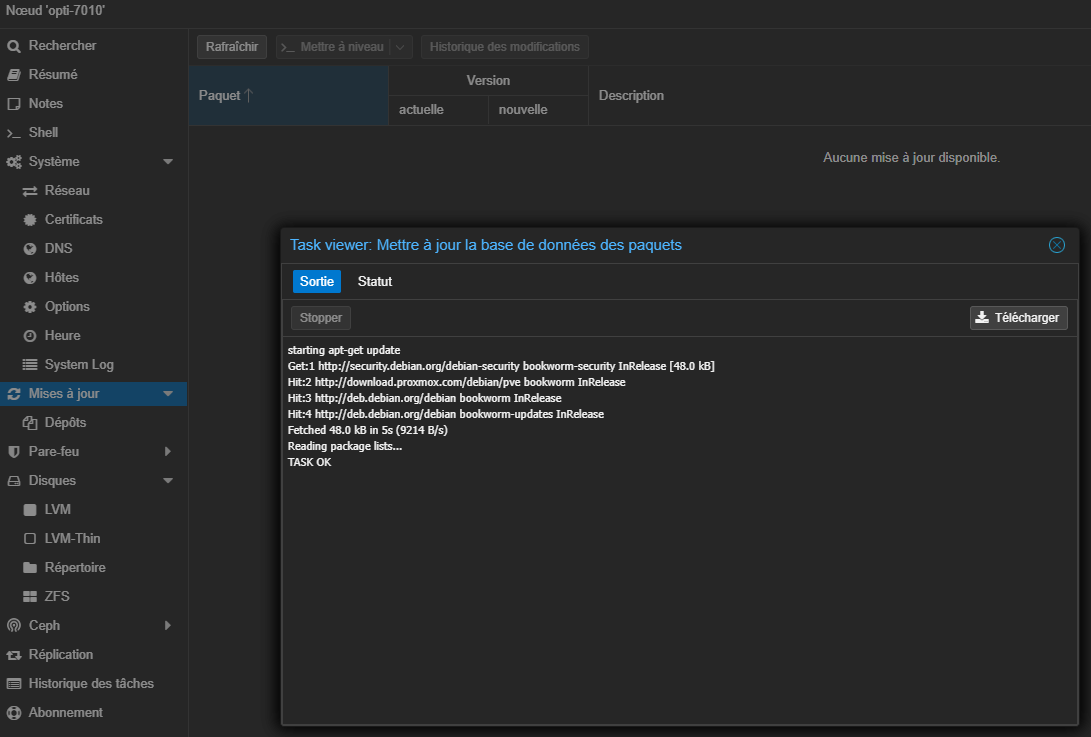
Proxmox fonctionne avec un système d’utilisateurs, de groupes, de rôles.
Créez un nouvel utilisateur (afin d’éviter de se connecter en tant que root par défaut)
Dans le Shell en tant que root (accessible via Centre de données / votre noeud Proxmox, opti-7010 dans mon cas) ajouter les utilisateurs (Royaume PVE) et définir leur mot de passe
pveum user add votreutilisateur@pve -comment "My user"
pveum passwd votreutilisateur@pve
Création du groupe admin
pveum group add admin -comment "System Administrators"
Assignation du rôle Administrator au groupe admin
pveum acl modify / -group admin -role Administrator
Ajout d’utilisateur au groupe admin
pveum user modify votreutilisateur@pve -group admin
Ajouter un système d’authentification (2FA) via l’interface graphique de Proxmox VE / Centre de données / Permissions / Double facteur / Ajouter : Code OTP
Vous pouvez maintenant commencer à créer des machines virtuelles et des conteneurs.